- Game Pigeon Cup Pong
- Why Isn't My Game Pigeon Not Working
- Why Isn T My Game Pigeon Working
- Why Isn't My Game Pigeon Working
- How To Download Game Pigeon
- How To Remove Game Pigeon
There many things that cause a Wi-Fi connection to stop working. Below is a list of the steps in order of most common to remedy this problem.
See the Why don't my keyboard shortcuts for Game Bar work? A small number of PCs and accessories don't support the Windows logo key. Check your device manufacturer's website for more info. If your keyboard doesn't have the Windows logo key built in, create a custom keyboard shortcut to open Game Bar.
Wi-Fi is not enabled on device
Most modern laptops have a button that turns on and off the Wi-Fi on your computer as a security feature. Make sure your Wi-Fi is turned on by looking at any button or status light indicator. Usually, the light will be either blue or green when enabled.
Verify the wireless connection is enabled
In Windows, make sure the connection is not disabled by clicking Start, typing network connection in the Search text box, and clicking the View network connections option.
TipIn Windows 8, type network connection anywhere on the Start screen and select the View network connections option in the search results.
In Windows 10, type network status in the search text box next to Start, and press Enter. In the Status window, under the Change your network settings section, click the Change adapter options option.
In the Network Connections window, if your wireless connection is listed, right-click on it and select Enable. If you see 'Disable,' the network connection is already enabled.
Verify the SSID and security key are correct
If your wireless connections list shows multiple available wireless networks, make sure you are connecting to the right SSID (router name) and have entered the correct security key. If you are connecting to a neighbor's router or are entering the wrong security key, the laptop can't connect to the network.
Make sure the Internet is working
If you can connect to your Wi-Fi device, but your Internet is not working, the issue may be your Internet service and not your computer. Verify the Internet connection is working by making sure a different device, like another computer, smartphone, or tablet, can connect to the Internet. If the Internet works on another device, it is safe to assume that the issue is the computer.
If the Internet is not working on any device, there may be a problem with the router, modem, or ISP (Internet service provider). Call the technical support team for your ISP for help with troubleshooting issues with your Internet connection issues.
Reset modem and router
It is not uncommon for a DSL modem, cable modem, or network router to encounter problems that prevent one or more devices from connecting to the network. To help verify this is not the issue, disconnect the power from the back of the modem and router. Once disconnected, wait 10-15 seconds and reconnect the power. Wait several minutes for the modem and router to reconnect to the Internet, then test the Internet connection on your computer. If you are still having problems, try rebooting the computer.
Disable firewalls

Having more than one software firewall installed on the computer can cause a lot of issues with your network connection. To help verify this is not a problem, we suggest temporarily disabling any firewalls on the computer. Disable the Windows Firewall or any Firewall that comes with security programs.
Restore Windows to an earlier copy
If you are using Microsoft Windows and the Wi-Fi has worked in the past, try restoring Windows to an earlier copy. In some cases, bad software or settings may have caused problems with your Wi-Fi adapter or problems with Windows being able to access the Internet connection.
Reinstall wireless device and drivers
Corrupt drivers or issues with the wireless drivers is another reason you may not be able to see any Wi-Fi networks or are having problems detecting your wireless card. Make sure you are not having driver issues by following the steps below.
Remove the device and let Windows re-detect the Wi-Fi card
- In the Device Manager, expand the Network adapters section to see all network devices.
- Highlight your Wi-Fi or Wireless network adapter and press the Delete key to remove the device. If there is a check box to uninstall the drivers, leave it unchecked for the time being.
- Once the device is removed, close all windows, reboot the computer, and let Windows re-detect and install the network card.
If letting Windows re-detect and install the wireless card does not resolve your issue, it may be the drivers themselves. Follow the steps below to reinstall the network card and wireless drivers.
Reinstall the latest network drivers
- Locate and download the network drivers for your network adapter. If possible, we recommend getting the drivers directly from the manufacturer (e.g., Dell, HP, Linksys, or Netgear).
- In the Device Manager, expand the Network adapters section to see all network devices.
- Highlight your Wi-Fi or Wireless network adapter and press the Delete key to remove the device. If there is a check box to uninstall the drivers, check the box.
- Once the device is removed, close all open windows and install the downloaded drivers. If there is a setup or executable file for the drivers, run it.
- Reboot the computer and test the Internet connection to see if it works.
Reposition wireless router or computer
If your computer has difficulties maintaining a strong signal with your wireless router, it can cause connectivity issues. Make sure this is not a problem by trying to reposition the router and its antennas.
If you are having signal strength issues, consider getting a range extender (repeater) for your home or office to make sure all areas get a strong signal. Alternatively, you can try changing the router's frequency to reduce signal interference from wireless devices.
Hard reset the laptop
If you have a laptop, try hard resetting it by following the steps below.
- Once the laptop is off, disconnect the AC adapter (power) and remove the battery.
- After removing the battery and disconnecting the power cord, leave the computer off for 30 seconds. While off press and hold the power button in 5-10 second intervals.
- After 30 seconds, put the battery back in the computer and connect the power cord.
- Turn on the laptop and as the computer is booting, enter CMOS setup.
- In CMOS setup, reset the CMOS settings to the default settings, Save the settings, and then exit the setup.
If your Wi-Fi still does not work, try removing the Wi-Fi adapter from the Device Manager, and reboot your laptop to see if Windows detects the Wi-Fi adapter again.
Upgrade router firmware
If you have never had success with the computer connecting to the router, try upgrading the router's firmware.
Game Pigeon Cup Pong
Operating system corruption
If, after trying all of the above steps your Wi-Fi connection still doesn't work, the issue may be related to file corruption in the operating system. As a last resort, to help verify if you have bad hardware, we suggest erasing everything and reinstalling your operating system. Doing so may verify everything is clean on the computer and no problems exist.
Bad hardware
If, after trying all previous suggestions you still have not been able to get the Wi-Fi connection to work, the Wi-Fi adapter or related hardware is defective. If you have a desktop with Wi-Fi built into the motherboard (onboard), check any antenna cable and if okay, have the motherboard replaced. If you have a laptop, we suggest having the laptop serviced.
If the Wi-Fi doesn't work for multiple devices and you've done all of the above steps, it's a router problem and needs to be replaced.
Workaround
If replacing hardware is not in your budget or you need a quicker solution, a workaround would be to connect a USB network adapter to the computer. These adapters are relatively cheap and can be installed quickly into the computer assuming nothing else is wrong with the computer.
Additional information
- See our Wi-Fi definition for additional information on domain names and related links.
When your camera isn't working in Windows 10, it might be missing drivers after a recent update. It's also possible that your anti-virus program is blocking the camera, your privacy settings don't allow camera access for some apps, or there's a problem with the app you want to use.
Looking for other camera info?
Can Android users play game pigeon? It can be download in iOS or Android. So multiply scan but you can either play with your friends. If you want there you go so some of the games it has it has three basic games. But now the phone you can also use uber system. How to play game pigeon on samsung. If you follow these steps above you will successfully get a game like a game pigeon for Android. So I'll guide you a little bit on the different games you will see in the play store and the preferred ones. Game pigeon alternatives. Below are some of the games that are preferred to be an alternative to the game pigeon. What games are on game pigeon? Play five different types of games in iMessage with Game Pigeon (free). You can choose from 8-ball, poker, sea battle, anagrams, and gomoku. The games are pretty simple but all still fun to play with.
Need more info on missing camera rolls? See Fix a missing Camera Roll in Windows 10.
Curious about importing photos? See Import photos and videos from phone to PC.
Before you begin
Before working through the possible solutions listed, do these first:
Check for updates. Select Start , then select Settings > Update & Security > Windows Update > Check for updates. If you see the option to View optional updates, select it to see if there are updates available for your camera. Allow available updates to install, then restart your device when it's ready.
Restart your PC. If you haven't restarted your device since the camera stopped working, you should do so. Select Start , then select Power > Restart. Waking up your device from sleep isn't the same thing as a restart.
Test your camera with the Camera app. Select Start , then choose Camera from the list of apps. If you're asked to allow access to the Camera, select Yes. If the camera works in the Camera app, the problem might be with the app you're trying to use.
Open Camera
If your camera still doesn't work, here are some other things to try. For best results, try the possible fixes in the order presented.
Why Isn't My Game Pigeon Not Working
Check for a camera switch or button your device
Some laptops and portable devices have a physical switch or button that turns the camera on or off. When turned off, your device won't recognize that there's a camera installed. If your computer has a switch or button, make sure it's in the on position before using your camera.
Check your settings
Why Isn T My Game Pigeon Working
Give your apps permission
If you recently updated Windows 10, you might need to give apps permission to use the camera. In newer versions of Windows 10, some apps don't have default access to the camera.
To let your device access the camera, select Start , then select Settings > Privacy > Camera . In Allow access to the camera on this device, if Camera access for this device is turned off, select Change and turn on Camera access for this device.
Note: If camera access for the device is turned off and you can't select Change, you'll need an administrator on the device to turn on camera access for you.
Before any app can access your camera, make sure camera access is turned on for apps in your user account. Make sure that Allow apps to access your camera is turned on.
After allowing access to the camera, go to Choose which Microsoft Store apps can access your camera and turn on camera access for the apps you want. Only apps installed from the Microsoft Store will show in this list.
If you installed the app from the internet, a disc, a USB drive, or your IT administrator installed the app for you, it might not be a Microsoft Store app. To check, go to Allow desktop apps access to your camera and make sure it's turned on. Many video conferencing apps, like Microsoft Teams, are desktop apps that require this setting to be turned on.
To learn how you can configure your camera privacy settings in Windows 10, go to this Windows Community (in English) page.
Check your antivirus software
In your antivirus software settings, look for settings that block access to your camera or permission to use your camera. For help, visit your antivirus software company's website.
Check your hardware drivers
Try a different USB port and scan for hardware changes
If you're using an external camera, try using it with a different USB port on your device first. If that doesn't work, or your camera is built-in to your device, try this:
Select Start , enter device manager, then select it from the search results.
Find your camera under Cameras, Imaging devices or Sound, video and game controllers.
If you can't find your camera, select the Action menu, then select Scan for hardware changes.
Wait for it to scan and reinstall updated drivers, restart your device, then try opening the Camera app again.
If these steps don't fix your issue, continue to the next steps.
Check for an incompatible camera driver
Some older cameras that were designed for older devices aren't compatible with Windows 10. Here's how to check if you have if your camera is compatible:
In Device Manager, look for your camera under Cameras, Imaging devices or Sound, video and game controllers.
Press and hold (or right-click) the name of your camera, and then select Properties.
Select the Driver tab, select the Driver Details button, and look for a file name that includes stream.sys. If it's there, your camera was designed before Windows 7 and you'll have to replace it with a newer camera.
If you don't find a file name that includes stream.sys, continue to the next steps.
Roll back the camera driver
If your camera stopped working after an update, try these steps:
In Device Manager, press and hold (or right-click) your camera, and then select Properties.
Select the Driver tab, select Roll Back Driver, and then choose Yes. (Some drivers don't provide this option. If your driver doesn't have Roll Back Driver available, go ahead to the next fix.)
After the roll back is complete, restart your device, and then try opening the Camera app again.
If rolling back didn't work or isn't available, continue to the next steps.
Uninstall your camera driver and scan for hardware changes
In Device Manager, press and hold (or right-click) your camera, and then select Properties.
Select the Driver tab, then select Uninstall Device. Select the check box for Deletethe driver software for this device, then select OK.
In Device Manager, on the Action menu, select Scan for hardware changes.
Game pigeon archery tips. If you pot the cue ball and the 8 ball together?
Wait for it to scan and reinstall updated drivers, restart your PC, and then try opening the Camera app again.
Note: If your camera still doesn't work, look for help on the camera manufacturer's website.
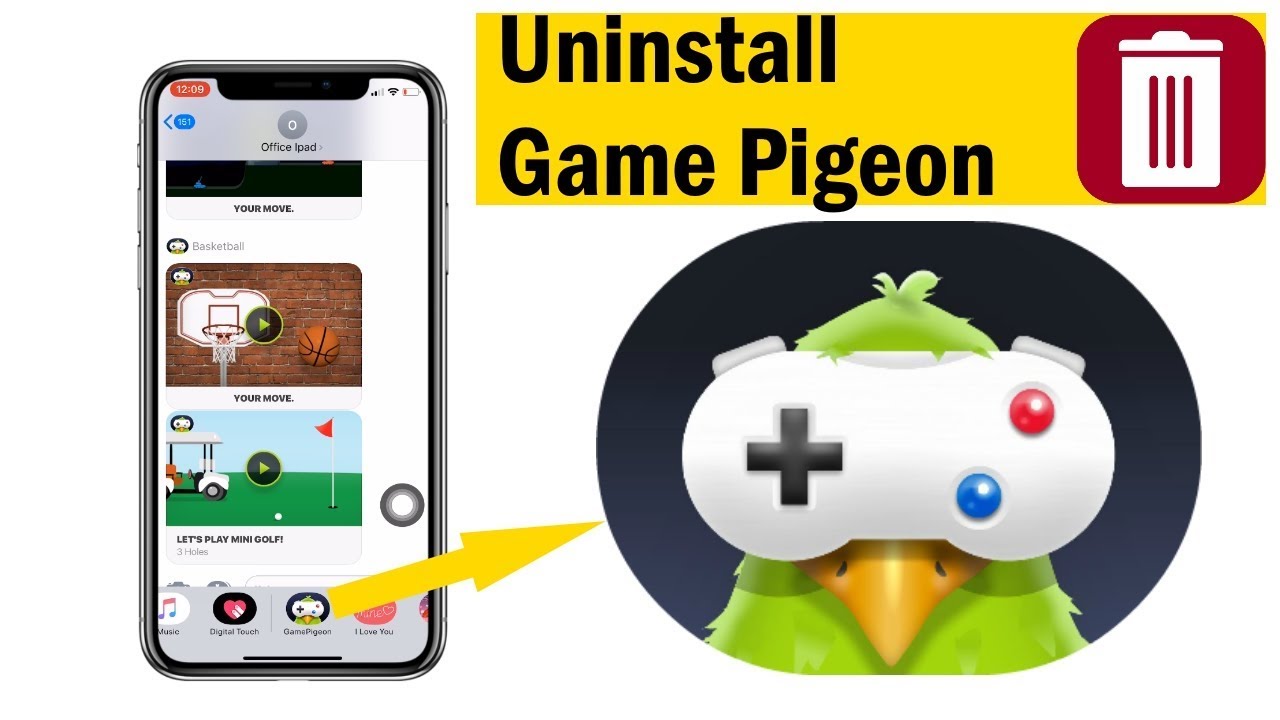
Having more than one software firewall installed on the computer can cause a lot of issues with your network connection. To help verify this is not a problem, we suggest temporarily disabling any firewalls on the computer. Disable the Windows Firewall or any Firewall that comes with security programs.
Restore Windows to an earlier copy
If you are using Microsoft Windows and the Wi-Fi has worked in the past, try restoring Windows to an earlier copy. In some cases, bad software or settings may have caused problems with your Wi-Fi adapter or problems with Windows being able to access the Internet connection.
Reinstall wireless device and drivers
Corrupt drivers or issues with the wireless drivers is another reason you may not be able to see any Wi-Fi networks or are having problems detecting your wireless card. Make sure you are not having driver issues by following the steps below.
Remove the device and let Windows re-detect the Wi-Fi card
- In the Device Manager, expand the Network adapters section to see all network devices.
- Highlight your Wi-Fi or Wireless network adapter and press the Delete key to remove the device. If there is a check box to uninstall the drivers, leave it unchecked for the time being.
- Once the device is removed, close all windows, reboot the computer, and let Windows re-detect and install the network card.
If letting Windows re-detect and install the wireless card does not resolve your issue, it may be the drivers themselves. Follow the steps below to reinstall the network card and wireless drivers.
Reinstall the latest network drivers
- Locate and download the network drivers for your network adapter. If possible, we recommend getting the drivers directly from the manufacturer (e.g., Dell, HP, Linksys, or Netgear).
- In the Device Manager, expand the Network adapters section to see all network devices.
- Highlight your Wi-Fi or Wireless network adapter and press the Delete key to remove the device. If there is a check box to uninstall the drivers, check the box.
- Once the device is removed, close all open windows and install the downloaded drivers. If there is a setup or executable file for the drivers, run it.
- Reboot the computer and test the Internet connection to see if it works.
Reposition wireless router or computer
If your computer has difficulties maintaining a strong signal with your wireless router, it can cause connectivity issues. Make sure this is not a problem by trying to reposition the router and its antennas.
If you are having signal strength issues, consider getting a range extender (repeater) for your home or office to make sure all areas get a strong signal. Alternatively, you can try changing the router's frequency to reduce signal interference from wireless devices.
Hard reset the laptop
If you have a laptop, try hard resetting it by following the steps below.
- Once the laptop is off, disconnect the AC adapter (power) and remove the battery.
- After removing the battery and disconnecting the power cord, leave the computer off for 30 seconds. While off press and hold the power button in 5-10 second intervals.
- After 30 seconds, put the battery back in the computer and connect the power cord.
- Turn on the laptop and as the computer is booting, enter CMOS setup.
- In CMOS setup, reset the CMOS settings to the default settings, Save the settings, and then exit the setup.
If your Wi-Fi still does not work, try removing the Wi-Fi adapter from the Device Manager, and reboot your laptop to see if Windows detects the Wi-Fi adapter again.
Upgrade router firmware
If you have never had success with the computer connecting to the router, try upgrading the router's firmware.
Game Pigeon Cup Pong
Operating system corruption
If, after trying all of the above steps your Wi-Fi connection still doesn't work, the issue may be related to file corruption in the operating system. As a last resort, to help verify if you have bad hardware, we suggest erasing everything and reinstalling your operating system. Doing so may verify everything is clean on the computer and no problems exist.
Bad hardware
If, after trying all previous suggestions you still have not been able to get the Wi-Fi connection to work, the Wi-Fi adapter or related hardware is defective. If you have a desktop with Wi-Fi built into the motherboard (onboard), check any antenna cable and if okay, have the motherboard replaced. If you have a laptop, we suggest having the laptop serviced.
If the Wi-Fi doesn't work for multiple devices and you've done all of the above steps, it's a router problem and needs to be replaced.
Workaround
If replacing hardware is not in your budget or you need a quicker solution, a workaround would be to connect a USB network adapter to the computer. These adapters are relatively cheap and can be installed quickly into the computer assuming nothing else is wrong with the computer.
Additional information
- See our Wi-Fi definition for additional information on domain names and related links.
When your camera isn't working in Windows 10, it might be missing drivers after a recent update. It's also possible that your anti-virus program is blocking the camera, your privacy settings don't allow camera access for some apps, or there's a problem with the app you want to use.
Looking for other camera info?
Can Android users play game pigeon? It can be download in iOS or Android. So multiply scan but you can either play with your friends. If you want there you go so some of the games it has it has three basic games. But now the phone you can also use uber system. How to play game pigeon on samsung. If you follow these steps above you will successfully get a game like a game pigeon for Android. So I'll guide you a little bit on the different games you will see in the play store and the preferred ones. Game pigeon alternatives. Below are some of the games that are preferred to be an alternative to the game pigeon. What games are on game pigeon? Play five different types of games in iMessage with Game Pigeon (free). You can choose from 8-ball, poker, sea battle, anagrams, and gomoku. The games are pretty simple but all still fun to play with.
Need more info on missing camera rolls? See Fix a missing Camera Roll in Windows 10.
Curious about importing photos? See Import photos and videos from phone to PC.
Before you begin
Before working through the possible solutions listed, do these first:
Check for updates. Select Start , then select Settings > Update & Security > Windows Update > Check for updates. If you see the option to View optional updates, select it to see if there are updates available for your camera. Allow available updates to install, then restart your device when it's ready.
Restart your PC. If you haven't restarted your device since the camera stopped working, you should do so. Select Start , then select Power > Restart. Waking up your device from sleep isn't the same thing as a restart.
Test your camera with the Camera app. Select Start , then choose Camera from the list of apps. If you're asked to allow access to the Camera, select Yes. If the camera works in the Camera app, the problem might be with the app you're trying to use.
Open Camera
If your camera still doesn't work, here are some other things to try. For best results, try the possible fixes in the order presented.
Why Isn't My Game Pigeon Not Working
Check for a camera switch or button your device
Some laptops and portable devices have a physical switch or button that turns the camera on or off. When turned off, your device won't recognize that there's a camera installed. If your computer has a switch or button, make sure it's in the on position before using your camera.
Check your settings
Why Isn T My Game Pigeon Working
Give your apps permission
If you recently updated Windows 10, you might need to give apps permission to use the camera. In newer versions of Windows 10, some apps don't have default access to the camera.
To let your device access the camera, select Start , then select Settings > Privacy > Camera . In Allow access to the camera on this device, if Camera access for this device is turned off, select Change and turn on Camera access for this device.
Note: If camera access for the device is turned off and you can't select Change, you'll need an administrator on the device to turn on camera access for you.
Before any app can access your camera, make sure camera access is turned on for apps in your user account. Make sure that Allow apps to access your camera is turned on.
After allowing access to the camera, go to Choose which Microsoft Store apps can access your camera and turn on camera access for the apps you want. Only apps installed from the Microsoft Store will show in this list.
If you installed the app from the internet, a disc, a USB drive, or your IT administrator installed the app for you, it might not be a Microsoft Store app. To check, go to Allow desktop apps access to your camera and make sure it's turned on. Many video conferencing apps, like Microsoft Teams, are desktop apps that require this setting to be turned on.
To learn how you can configure your camera privacy settings in Windows 10, go to this Windows Community (in English) page.
Check your antivirus software
In your antivirus software settings, look for settings that block access to your camera or permission to use your camera. For help, visit your antivirus software company's website.
Check your hardware drivers
Try a different USB port and scan for hardware changes
If you're using an external camera, try using it with a different USB port on your device first. If that doesn't work, or your camera is built-in to your device, try this:
Select Start , enter device manager, then select it from the search results.
Find your camera under Cameras, Imaging devices or Sound, video and game controllers.
If you can't find your camera, select the Action menu, then select Scan for hardware changes.
Wait for it to scan and reinstall updated drivers, restart your device, then try opening the Camera app again.
If these steps don't fix your issue, continue to the next steps.
Check for an incompatible camera driver
Some older cameras that were designed for older devices aren't compatible with Windows 10. Here's how to check if you have if your camera is compatible:
In Device Manager, look for your camera under Cameras, Imaging devices or Sound, video and game controllers.
Press and hold (or right-click) the name of your camera, and then select Properties.
Select the Driver tab, select the Driver Details button, and look for a file name that includes stream.sys. If it's there, your camera was designed before Windows 7 and you'll have to replace it with a newer camera.
If you don't find a file name that includes stream.sys, continue to the next steps.
Roll back the camera driver
If your camera stopped working after an update, try these steps:
In Device Manager, press and hold (or right-click) your camera, and then select Properties.
Select the Driver tab, select Roll Back Driver, and then choose Yes. (Some drivers don't provide this option. If your driver doesn't have Roll Back Driver available, go ahead to the next fix.)
After the roll back is complete, restart your device, and then try opening the Camera app again.
If rolling back didn't work or isn't available, continue to the next steps.
Uninstall your camera driver and scan for hardware changes
In Device Manager, press and hold (or right-click) your camera, and then select Properties.
Select the Driver tab, then select Uninstall Device. Select the check box for Deletethe driver software for this device, then select OK.
In Device Manager, on the Action menu, select Scan for hardware changes.
Game pigeon archery tips. If you pot the cue ball and the 8 ball together?
Wait for it to scan and reinstall updated drivers, restart your PC, and then try opening the Camera app again.
Note: If your camera still doesn't work, look for help on the camera manufacturer's website.
Need more help?
Why Isn't My Game Pigeon Working
If you'd like to learn about the basics of using the camera, see How to use the Camera app.
Find answers in the forums
How To Download Game Pigeon
If the previous solutions don't work, try searching for similar problems in the Microsoft Community forum for Windows Camera. If you don't find a solution, go ahead and share details about your experience there, then check back later for responses.
Submit feedback
If you've tried the steps in this article and don't find a solution that works, use Windows Feedback Hub to file a bug. This helps Microsoft find the root cause of this problem.
Can iPhone users play game pigeon with Android users? Android and iPhone play together??? Android uses Google Play and iOS uses Game Center. We may in a future update change multiplayer services and if so one of the main criteria will be that iOS and Android are able to play multiplayer. https://ciotuwetsu1983.mystrikingly.com/blog/game-pigeon-iphone-to-android. How to install game pigeon on Iphone. If you are looking to install game pigeon on your ios device or iphone, the quick way is to go to App Store. Click on the imessage app store. Select and click on the dots below your screen. Click on store and search 'GamePigeon' on the space provided. Select and click to install the game.
Include details about what you were doing, or specific steps you were taking, when the problem occurred. Be sure to use Recreate my problem when you submit your feedback in the Feedback Hub.
For help submitting feedback with Feedback Hub, see Send feedback to Microsoft with the Feedback Hub app.
How To Remove Game Pigeon
Related topics
Fix a missing Camera Roll in Windows 10.
